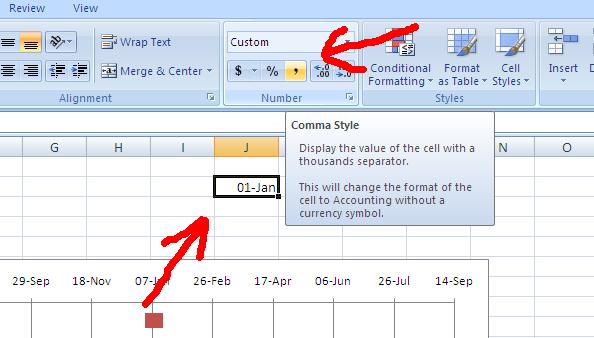ไอ้โปรเกรมนี้มันช่วยให้เราวางแผนโปรเจคได้สะดวกก็จริง แต่ผมเคยได้ยินหลายๆคนบ่นว่าใช้ยาก เข้าใจยาก ซึ่งก็ทำให้หลายๆคนเลิกใช้ไปเลย อันนี้ผมเห็นด้วยเลยนะ เพราะผมก็ว่ามันใช้ยากอ่ะ กว่าจะทำออกมาได้ก็เล่นเอาปวดหัว แถมยังแต่งให้สวยได้ดั่งใจลำบาก
และปัญหาที่สำคัญของโปรเจคคือ เวลาเอาไปแปะใน Presentation แล้ว มันเล็กจนดูไม่รู้เรื่อง!!!
********************************************
วันนี้ผมจะมาสอนการทำ Project Time Line (Grantt Chart) แบบง่ายๆไม่ซับซ้อนด้วย MS Excel
ข้อดี
- อัพเดทข้อมูลแล้ว กราฟมันก็ขยับได้เอง เหมือนใช้ MS Project
- ทำได้ง่าย สะดวก ทำเสร็จไว เหมาะกับการวางแผนงานส่วนตัว
- ใช้ไปประกอบ Presentation แล้วหล่อ เพราะดูสวยงาม เข้าใจง่าย
ข้อเสีย
- ไม่ค่อยเหมาะกับโปรเจคที่สลับซับซ้อน ขั้นตอนเยอะแยะโยงไปมาวุ่นวาย
- ไม่เท่ห์ (เพราะคนใช้ MS Project จะดูเท่ห์ขึ้นกว่าปรกติ)
********************************************
ขั้นที่1 เปิดExcel ขึ้นมา แล้วทำตาราง ขั้นตอนงานที่จะทำ, Start, Duration, End
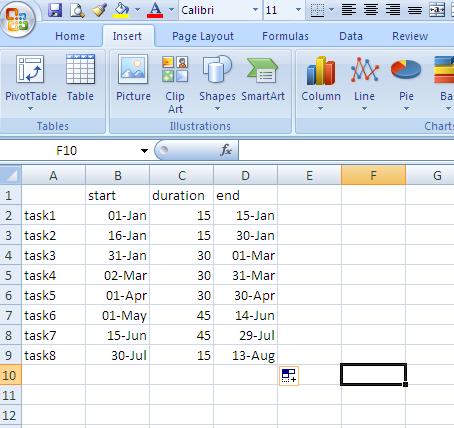
ขั้นที่2 แปะกราฟเข้ามาใน sheet โดยเลือกกราฟแท่ง แนวนอน เอาอันที่เป็น Stacked Bar
ขั้นที่3 เราจะได้สี่เหลี่ยมเปล่าๆมาอันนึง คลิกขวาบนสี่เหลี่ยมนั้น แล้วเลือก Select Data
ขั้นที่4 เลือกเอาข้อมูลมาใส่ลงตาราง โดยเลือกเอาเฉพาะ แถวStart กับ แถวDuration ...
แล้วเราจะได้กราฟหน้าตาแบบนี้ออกมาครับ แต่ว่ากราฟเราเรียกลำดับงานจากล่างขึ้นบน ซึ่งไม่ใช่ที่เราต้องการ
ขั้นที่5 สลับเอางานแรกที่ต้องทำไปอยู่ข้างบน โดยการ คลิกขวาที่แกนตั้ง (ชื่่อTaskของเรา) แล้วเลือก Format Axis... เข้าไปตรง Axis Options แล้วไปติ๊กช่อง Categories in reverse order
ขั้นตอนนี้จะทำให้กราฟของเราเรียงตามงานที่ทำกับเวลา จากบนลงล่าง อย่างสวยงาม (เริ่มคล้ายๆ MS Project แล้วใช่มะ)
ขั้นที่6 ลบสีของกราฟแท่งแรกออก โดยการ ไปคลิกขวาที่แท่งอันแรก เลือก Format Data Series... แล้วเข้าไปตรง Fill แล้วก็ไปติ๊กว่า No Fill
เท่านี้เราก็เหลือ แต่แท่ง Duration แต่ว่า วันที่เริ่มต้นของกราฟยังดูไม่ค่อยดี เพราะว่าห่างเกินไป
ขั้นที่ึ7 แก้ไขวันเริ่มต้น Project ให้กราฟออกมาสวยงาม โดย แก้ค่า Minimum Value ของแกนนอนครับ
แต่ว่า แกนนอนของเรา เป็นวันที่ ในขณะที่ Minimum Value มันจะเป็นตัวเลข ... ดังนั้นเราต้องใช้ทริกนิดหน่อยครับ
7.1 ไปก๊อปปี้ วันที่เริ่มงานมาแปะๆ ตรงใหนก็ไ้ด้ที่เซลว่างๆ แล้วไปกดปุ่ม Comma
7.2 จากวันที่ ก็จะกลายเป็นตัวเลข ซึ่งตัวเลขนี้ ก็คือ value ของ วันนั่นเองครับ ... อย่าถามผมนะว่า มันคิดยังไง ผมก็ไม่รู้เหมือนกัน
7.3 คลิกขวาที่แกนนอน ด้านบน แล้วเลือก Format Axis... เข้าไปตรง Axis Options แล้วตรง Minimum: ก็ไปติ๊กช่อง Fixed แล้วใส่ค่าที่เราได้ตะกี้ลงไป
ขั้นที่8 เท่านี้เราก็จะได้กราฟแสดง Project Timeline (Grantt Chart) อย่างง่ายๆ ด้วย MS Excel แล้วครับ ซึ่งเราก็มาแต่งให้สวยงามตามใจต้องการ อย่างง่ายดาย ชนิดที่ MS Project สู้ไม่ได้
********************************************
จบแล้วครับ อาจจะดูเหมือนจะยาว แต่ทำจริงๆแล้วแป๊ปเดียวเองครับ ไม่ถึง 5 นาทีก็เสร็จแล้ว ^ ^
ว่าแต่เรื่องนี้มันเกี่ยวกะ GTD ยังไง ... คือผมว่า ถ้าเราไม่ต้องไปเสียเวลากับการทำงานที่มันยากเกินความจำเป็น แล้วทำมันได้ง่ายๆเนี่ย มันช่วยให้เรา Productive ขึ้นเยอะเลยครับ